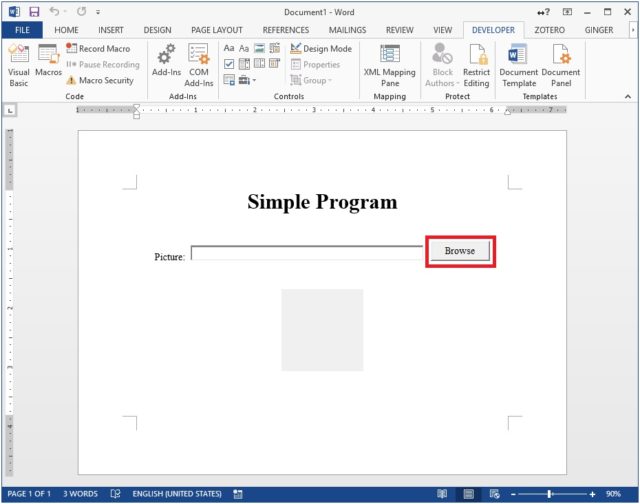Programming in Microsoft Word (Part 2)
Setelah menu Developer diaktifkan, Anda dapat mulai membuat sebuah program sederhana di Ms. Word, dengan mengikuti langkah-langkah di bawah ini:
- Pilih menu Developer

- Lalu, berbagai pilihan pada menu Developer ini akan tampil. Khusus pada artikel ini, kita hanya akan membuat sebuah program dengan menggunakan menu Visual Basic dan menu-menu dalam kelompok Controls. Untuk lebih detail mengenai menu-menu tersebut akan dijelaskan sebagai berikut ini:

Menu icon ini digunakan untuk membuka Microsoft Visual Basic for Applications (VBA)window yang merupakan tempat untuk menuliskan perintah-perintah pemrograman kita.

Semua icon menu yang berada dalam kelompok menu Controls ini merupakan menu-menu yang akan kita gunakan ketika merancang tampilan program kita, seperti label , picturebox , checklistbox , etc.
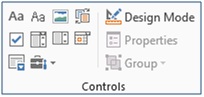
- Ketika kita akan mendesain tampilan program, pertama kali kita harus mengklik icon menu DesignMode.

- Saat berada dalam mode Design, buatlah tampilan berikut ini dengan menggunakan pilihan yang tersedia yang dijelaskan pada gambar di bawah ini.
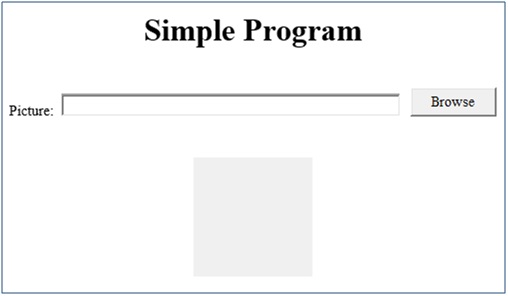
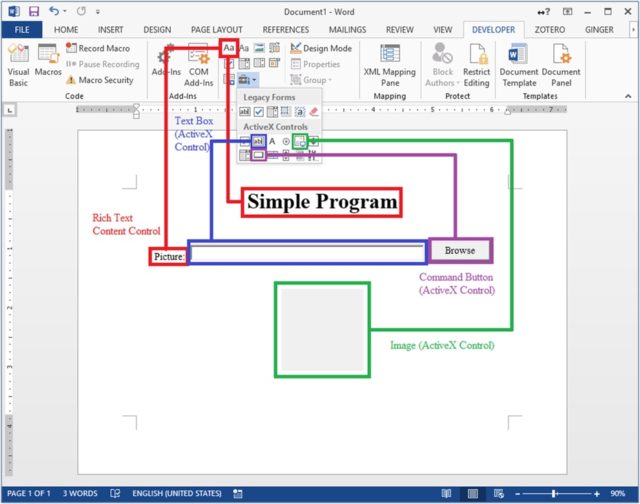
- Untuk mengubah berbagai jenis property dari masing-masing komponen tersebut, dapat dilakukan dengan memilih objeknya lalu klik menu Properties. Setelah dialog menu Properties tampil, silahkan mengatur property komponen sesuai yang Anda inginkan.
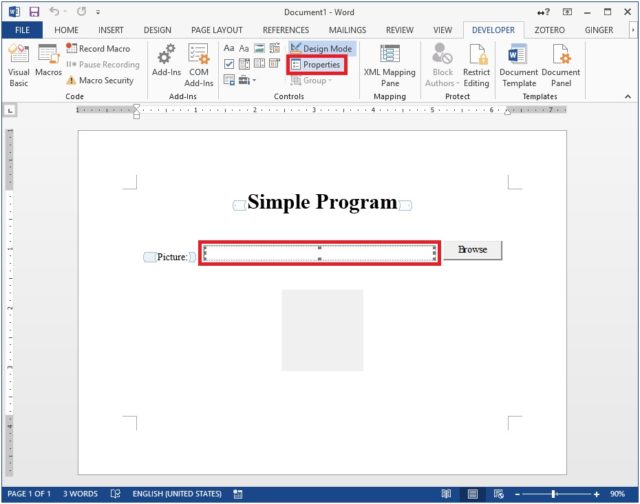
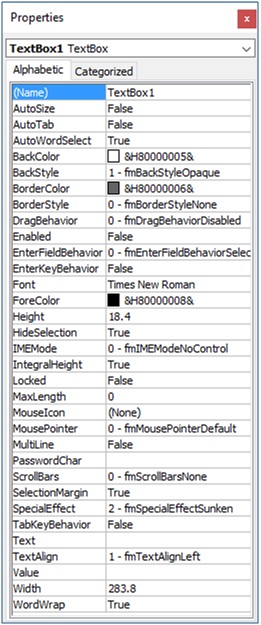
- Setelah tampilan siap digunakan, kini saatnya kita mulai membuat alur pada program sederhana ini. Kita akan membuat program ini digunakan untuk meng-upload gambar dengan mengklik buttonBrowse, lalu menampilkanfilename di textbox dan gambar yang di-upload pada imagebox. Untuk itu, kita memerlukan eventclick pada buttonBrowse dengan cara doubleclick pada button.
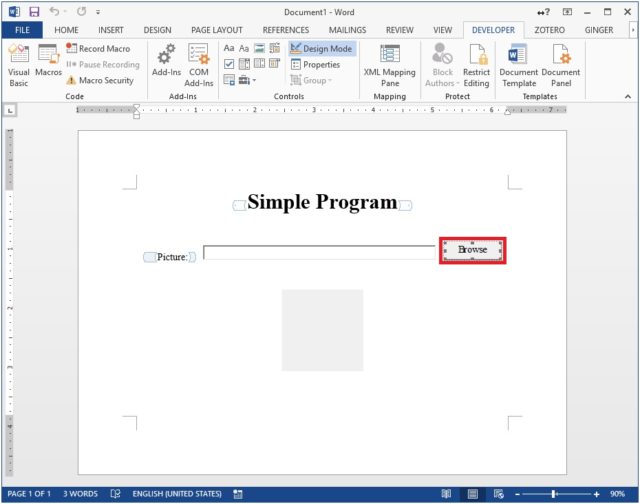
- Ketika doubleclick pada buttonBrowse, itu akan secara otomatis menampilkan VBAwindow dan meng-generatefunction untuk buttonclick.
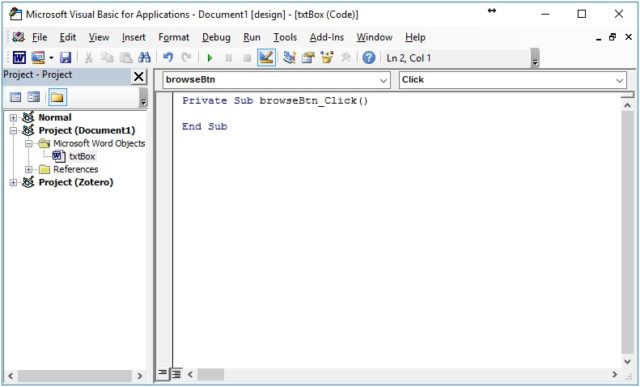
- Ketikcode berikut ini pada button clickfunction:
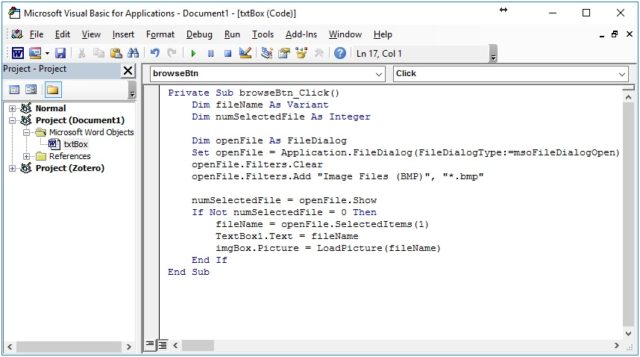
- Setelah kita selesai, mari test program ini dengan cara unselectDesignMode.
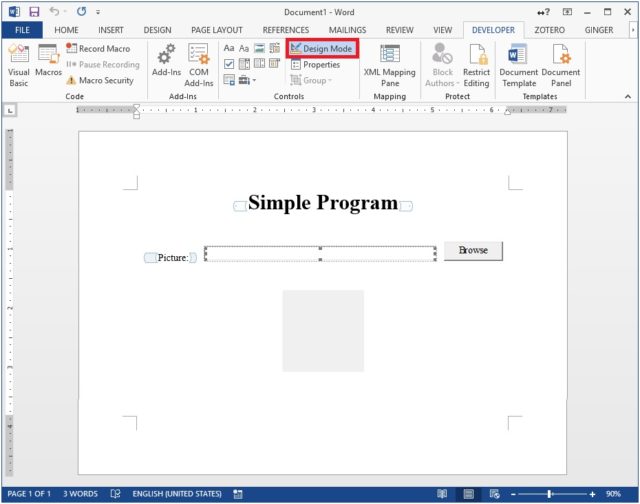
Klik buttonBrowse.Lalu pilih image yang diinginkan dan klik OK.
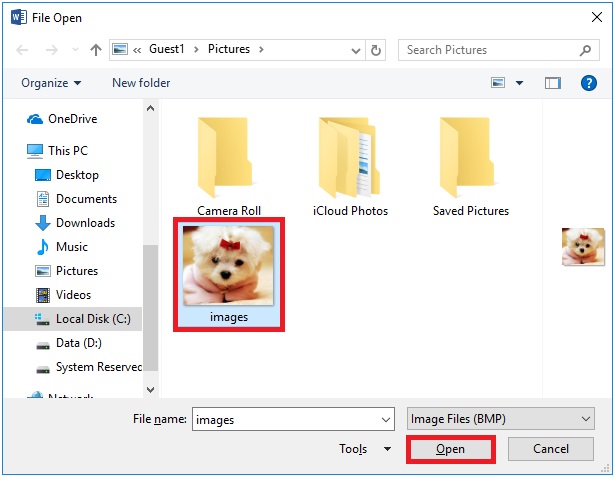
Setelah itu, textbox berhasil menampilkan filename dan imageditampilkan dalam picturebox.
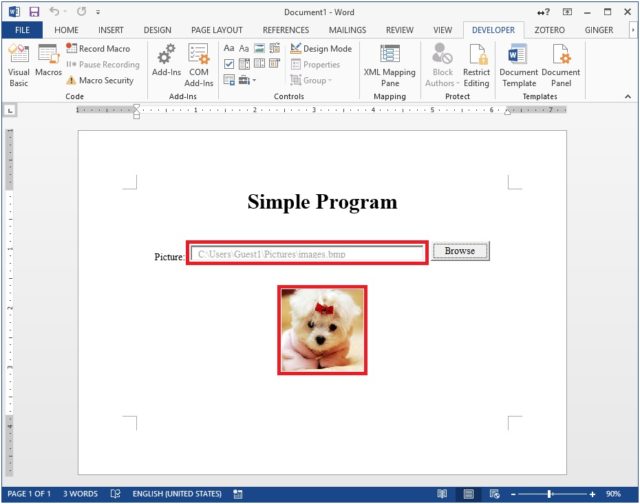
Selamat!!! Anda telah berhasil membuat program sederhana dengan menggunakan Ms. Word.
Published at :