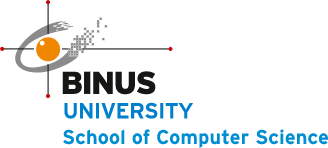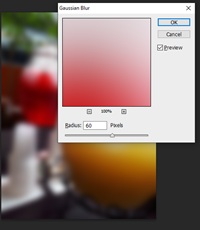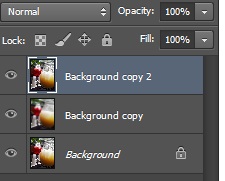Membuat Efek Bokeh pada Foto
Penah mendengar istilah bokeh dalam fotografi? Itilah ini pasti asing bagi orang awan, tetapi tidak bagi orang yang mempunyai hobi fotografi. Bokeh sebenarnya berasal dari bahasa Jepang “boke” yang berarti blur, buram atau kabur. Dalam dunia fotografi daerah yang blur disebabkan karena berada didalam area area out of focus pada foto dimana area ini dihasilkan karena keterbatasan lensa sehingga cahaya yang masuk menjadi out of focus atau “the way the lens renders out-of-focus points of light”.
Bokeh dalam fotografi pertama kali dipopulerkan oleh Mike Johnston, editor majalah Photo Techniques pada tahun 1997.
Berikut ini adalah sebuah contoh gambar yang memiliki efek bokeh :
Jadi jika kalian melihat sebuah foto yang memiliki sebagian bagian yang tajam dan sebagian lagi memilik efek blur maka boleh dibilang foto tersebut memiliki efek bokeh.
Efek apa yang ditimbulkan jika sebuah foto memiliki efek bokeh? Dan mengapa kita perlu membuat foto bokeh:
- Menghilangkan bagian yang tidak perlu
- Menonjolkan obyek utama
- Menambah nilai estetika sebuah foto
Lalu bagaimanakah membuat efek bokeh pada sebuah foto? Ada dua acara yang dapat dipergunakan untuk membuat efek bokeh pada sebuah foto?
- Melakukan setting pada kamera sebelum mengambil foto
- Editing menggunakan photo editor seperti adobe photoshop
Bokeh disebabkan oleh Depth of Field yang sempit, sehingga memiliki banyak ruang yang out-of-focus, akibatnya muncullah foto bokeh yang signifikan dalam foto tersebut.
Setidaknya ada 4 hal yang mempengaruhi tingkat bokeh suatu foto, yaitu :
- Aperture atau bukaan Lensa (F-Stop);
- Focal length lensa;
- Jarak objek terhadap lensa;
- Jarak background terhadap titik fokus (objek).
Cara kedua adalah menggunakan photo editor (missal : Adobe Photoshop)
Artikel ini akan membahas bagaimana membuat efek boleh pada foto menggunakan aplikasi Adobe Photoshop.
Berikut ini langkah-langkah yang dapat dilakukan
- Pilih sebuah foto yang ingin diberikan efek bokeh, buka dalam aplikasi Adobe Photoshop

- Duplikasi layer background, sehingga gambar memiliki 2 layer.
- Gunakan filter blur dengan cara memilih menu Filter > Blur > Gaussian Blur
- Pilih tingkatan blur (radius) yang dikehendaki (missal: 60 pixel)
- Ubah Opacity Layer yang kedua menjadi 60 persen, lalu ubah jenis opacitynya menjadi Darken

- Duplikasi kembali layer background, sehingga gambar sekarang menjadi 3 layer.
- Pada layer yang ketiga gunakan filter blur dengan cara memilih menu Filter > Blur > Gaussian Blur
- Pilih tingkatan blur (radius) yang dikehendaki (missal: 40 pixel)

- Ubah Opacity Layer yang kedua menjadi 40 persen, lalu ubah jenis opacitynya menjadi Lighten
- Unselect layer background, dengan mengklik icon mata
- Pilih merge visible pada icon dibawah ini
- Select kembali layer background, dengan mengklik icon mata
- Gunakan eraser untuk menghapus gambar pada layer kedua, untuk bagian yang ingin dibuat tajam
- Simpan gambar kedalam format yang diinginkan
Berikut ini ini gambar asli dengan gambar yang sudah ditambahkan efek bokeh